QuickBooks Download – Simple And Less Tricky Ways

Minimum System Requirements For QuickBooks Download
Make sure your computer system meets the following system requirements:
· Windows 8, 8.1, or Windows 10 update/version supported by Microsoft.
· Windows Server 2012
· 2.4 GHz processor.
· 8 GB RAM, 64-bit application
· At least 2.5 GB of disk space
· 4x DVD-ROM drive
· System requires internet access
Instructions For QuickBooks Download, Installation, and Set up on Windows
Check out the below-given stepwise instructions for effortlessly QuickBooks Desktop Download on your PC.
Step 1: Download QuickBooks Desktop
To download QuickBooks from the scratch, you have to follow the below-guided steps:
· Visit the official Intuit site on your Computer.
· Check the latest version of QuickBooks.
· Then, provide certain details like version, country name, and product.
· Now, click the “QuickBooks Desktop Download” button.
· Let it to be downloaded the installation file top-to-toe in your system.
Step 2: Prepare For Installation
· Ensure your computer meets all the necessary system requirements.
· Make sure the downloaded file is saved on your device.
· Make sure you have all the important details such as the Product Key and License Number in your hand.
Step 3: Installation Of QuickBooks Desktop
· Open the QuickBooks.exe file
· Follow the on-screen guided instructions
· Read the Software License and Agreement carefully and then check the “I Accept” box.
· Now, press the “Next” button.
· Enter the License Number and Product Number into the given field respectively.
ü If you bought QBs from the website, you can get this info in your email.
ü If you purchased it from retail, this info is mentioned in the package.
· Now, click “Next”
· Again, click “Next”
Step 4: Choose The Installation Type
The two installation options will be appeared from which you can choose the one that fits your business needs.
v Express Install
ü Click the “Express” option and then follow the prompts by clicking the “Next” tab.
ü Then, click “Install”
ü Once the installation of QuickBooks Download is finished, select “Open QuickBooks” to get started.
v Custom And Network
ü Select “Custom and Network Options” and follow the prompts by clicking “Next”
ü Now select the option as per your preference.
ü Choose the “Change the Install Location” option.
ü Then, click “Browse” to select the folder where you want to save your QuickBooks files.
ü Click “Next” and the installation will begin
ü Once done, click “Finish.”
Step 5: Activate QuickBooks
· First, open QuickBooks Desktop
· Press “F2” key
· From the “Help” menu, select the option of “Activate QuickBooks Desktop”
· Open the product information window, verify the registration status and the license number.
· Now, the status will show “Activated” which means you are all set to use QuickBooks.
QuickBooks Download Tips At QuickBooks 24x7 Online Support
Not satisfied with the aforementioned guidance for QuickBooks Download, installation, and setup? Don’t worry! Get in touch with us for one-stop QuickBooks 24x7 Online Support to learn how to download QBs in no time.

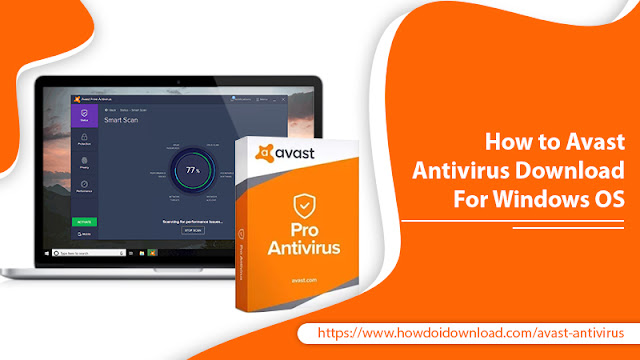
Comments
Post a Comment